REGISTRAR UN CHEQUE DEL PAGO
|
Este formulario es utilizado para registrar los cheques emitidos por la empresa, siga los siguientes pasos:
1. Cuando el formulario para crear
cheque mostrado mas arriba se carga, queda listo para crear un cheque,
en caso contrario pulse el botón Nuevo  en la barra de herramientas del formulario.
en la barra de herramientas del formulario.
 en la barra de herramientas del formulario.
en la barra de herramientas del formulario.
2. Seleccione la Cuenta Bancaria
de la cual se hará el cheque, pulsando el botón Buscar Cuenta ubicado
al lado del campo Código y número de la cuenta, en este momento
aparecerá la ventana para seleccionar la cuenta:

Seleccione la cuenta bancaria de la lista de cuentas pulsado doble clic sobre ella, o bien, seleccionándola y pulsando el botón Aceptar, en la parte inferior del formulario.
Si no se ha establecido una secuencia le pedirá que escriba el numero de cheque que va a utilizar para el registro.

Si desea configurar la secuencia presione la opción correspondiente.

Note que en el campo ULTIMO CHEQUE
aparece el último cheque creado de esa cuenta y en el campo Secuencia
aparece el próximo número de cheque que se creará.

3. Seleccionar Aplicar a, estas opciones pueden ser: Empleados, Proveedores, Depósito Caja General, Reposición Caja Chica, Vendedores ó General (cualquier entidad o persona)
Si elije Empleado,
significa que el cheque le será aplicado a un empleado, o bien, que se
le hará un préstamo a un empleado. (Solo a los empleados se les puede
prestar dinero mediante un cheque).
Note que el botón Buscar  que acompaña la casilla A Nombre de se activa y el botón Aplicar
que acompaña la casilla A Nombre de se activa y el botón Aplicar  que
acompaña la casilla Valor Cheque se inactiva, y si pulsa sobre el botón
Buscar se cargará un formulario para buscar empleados.
que
acompaña la casilla Valor Cheque se inactiva, y si pulsa sobre el botón
Buscar se cargará un formulario para buscar empleados.
 que acompaña la casilla A Nombre de se activa y el botón Aplicar
que acompaña la casilla A Nombre de se activa y el botón Aplicar  que
acompaña la casilla Valor Cheque se inactiva, y si pulsa sobre el botón
Buscar se cargará un formulario para buscar empleados.
que
acompaña la casilla Valor Cheque se inactiva, y si pulsa sobre el botón
Buscar se cargará un formulario para buscar empleados.
La casilla Código Concepto se
completa con PRESTAMOS EMPLEADOS (este valor no puede ser cambiado) y la
casilla Concepto con PRESTAMOS EMPLEADOS (este valor sí puede ser
cambiado).
En este formulario puede buscar un
empleado escribiendo en la casilla Texto Búsqueda, mientras escribe,
note que van apareciendo solo los empleados que cumplen con el criterio
de búsqueda seleccionado, por defecto, la búsqueda se hace por nombre,
código, cédula y dirección.
Para seleccionar el empleado pulse
ENTER sobre el empleado deseado, o bien, pulse el botón Aceptar en la
parte inferior del formulario, sino desea hacer ninguna acción pulse el
botón Cancelar, o bien, la tecla ESC.
Luego de seleccionado el empleado aparecerán los datos del empleado en el cheque.
Si elijes Proveedores, significa que el Cheque le será aplicado a un proveedor o bien que se le hará un pago o avance a un proveedor.

Note que el botón Buscar  que acompaña la casilla A Nombre de y el botón Aplicar
que acompaña la casilla A Nombre de y el botón Aplicar  que
acompaña la casilla Valor Cheque se activan, y si pulsa sobre el botón
Buscar se cargará un formulario para buscar proveedores.
que
acompaña la casilla Valor Cheque se activan, y si pulsa sobre el botón
Buscar se cargará un formulario para buscar proveedores.
 que acompaña la casilla A Nombre de y el botón Aplicar
que acompaña la casilla A Nombre de y el botón Aplicar  que
acompaña la casilla Valor Cheque se activan, y si pulsa sobre el botón
Buscar se cargará un formulario para buscar proveedores.
que
acompaña la casilla Valor Cheque se activan, y si pulsa sobre el botón
Buscar se cargará un formulario para buscar proveedores.
La casilla Código Concepto se
completa con PAGO PROVEEDORES (este valor no puede ser cambiado) y la
casilla Concepto con PAGO PROVEEDORES (este valor sí puede ser cambiado)

En este formulario puede buscar un
proveedor escribiendo en la casilla Texto a Buscar, mientras escribe,
note que van apareciendo solo los proveedores que cumplen con el
criterio de búsqueda seleccionado, por defecto la búsqueda se hace por
Nombre del proveedor, Código, Dirección y Nombre Contacto.
Para seleccionar el proveedor
pulse ENTER sobre el proveedor deseado, o bien, pulse el botón Aceptar
en la parte inferior del formulario, sino desea hacer ninguna acción
pulse el botón Cancelar, o bien, la tecla ESC.
Luego de seleccionado el proveedor
aparecerán tanto su nombre como sus cuentas pendientes de pago (las
cuentas por pagar) de este proveedor en la grilla de más abajo en el
formulario, donde se muestran todos los detalles de las cuentas
pendientes de pago, en caso de que tenga algunas. El concepto de cada
cuenta aparece en la para inferior del formulario.

Nota: también puede cargar un cheque a un proveedor sin que este tenga cuentas pendientes, esto a modo de avance.
Si elije Depósito a Caja General, significa que el cheque será utilizado para hacer una reposición de fondo o depósito a caja general.
Note que el botón Buscar  que acompaña la casilla A Nombre de y el botón Pagar
que acompaña la casilla A Nombre de y el botón Pagar que
acompaña la casilla Valor Cheque, se desactiva la casilla A Nombre de,
estos se completan con los datos de la compañía activa (Estos valores
pueden ser cambiados).
que
acompaña la casilla Valor Cheque, se desactiva la casilla A Nombre de,
estos se completan con los datos de la compañía activa (Estos valores
pueden ser cambiados).
 que acompaña la casilla A Nombre de y el botón Pagar
que acompaña la casilla A Nombre de y el botón Pagar que
acompaña la casilla Valor Cheque, se desactiva la casilla A Nombre de,
estos se completan con los datos de la compañía activa (Estos valores
pueden ser cambiados).
que
acompaña la casilla Valor Cheque, se desactiva la casilla A Nombre de,
estos se completan con los datos de la compañía activa (Estos valores
pueden ser cambiados).
La casilla Código Concepto se completa con DEPOSITO CAJA GENERAL (este valor no puede ser cambiado) y la casilla Concepto con DEPOSITO CAJA GENERAL (este valor sí puede ser cambiado)
Si elije Reposición de Caja Chica, significa que el cheque será utilizado para hacer una reposición de fondo de caja chica.
Note que el botón Buscar  que acompaña la casilla A Nombre de y el botón Aplicar
que acompaña la casilla A Nombre de y el botón Aplicar  que
acompaña la casilla Valor Cheque se desactivan, que las casillas A
Nombre de se completan con los datos de la compañía activa (estos
valores pueden ser cambiados), la casilla Código Concepto se completa
con REPOSICIÓN DE CAJA CHICA (este valor no puede ser cambiado) y la casilla Concepto con REPOSICIÓN DE CAJA CHICA (este valor sí puede ser cambiado).
que
acompaña la casilla Valor Cheque se desactivan, que las casillas A
Nombre de se completan con los datos de la compañía activa (estos
valores pueden ser cambiados), la casilla Código Concepto se completa
con REPOSICIÓN DE CAJA CHICA (este valor no puede ser cambiado) y la casilla Concepto con REPOSICIÓN DE CAJA CHICA (este valor sí puede ser cambiado).
 que acompaña la casilla A Nombre de y el botón Aplicar
que acompaña la casilla A Nombre de y el botón Aplicar  que
acompaña la casilla Valor Cheque se desactivan, que las casillas A
Nombre de se completan con los datos de la compañía activa (estos
valores pueden ser cambiados), la casilla Código Concepto se completa
con REPOSICIÓN DE CAJA CHICA (este valor no puede ser cambiado) y la casilla Concepto con REPOSICIÓN DE CAJA CHICA (este valor sí puede ser cambiado).
que
acompaña la casilla Valor Cheque se desactivan, que las casillas A
Nombre de se completan con los datos de la compañía activa (estos
valores pueden ser cambiados), la casilla Código Concepto se completa
con REPOSICIÓN DE CAJA CHICA (este valor no puede ser cambiado) y la casilla Concepto con REPOSICIÓN DE CAJA CHICA (este valor sí puede ser cambiado).
Seleccione GENERAL solo si el cheque no será cargado a un concepto que no este en la lista de Aplicar a.

4. Introducir el Número del Cheque, habrá notado que la casilla Secuencia
obtuvo un valor al elegir la cuenta en el paso 2, puede incrementar o
decrementar este valor, pulsando sobre los botones de incremento de
secuencia  al lado de la casilla Secuencia, ahora para obtener el número de cheque a usar pulse sobre el botón Obtener Número
al lado de la casilla Secuencia, ahora para obtener el número de cheque a usar pulse sobre el botón Obtener Número  al lado de la casilla Secuencia,
note que el número del cheque ahora pasa a la casilla Cheque No., con
una parte literal que empieza como se ve en la imagen siguiente:
al lado de la casilla Secuencia,
note que el número del cheque ahora pasa a la casilla Cheque No., con
una parte literal que empieza como se ve en la imagen siguiente:
 al lado de la casilla Secuencia, ahora para obtener el número de cheque a usar pulse sobre el botón Obtener Número
al lado de la casilla Secuencia, ahora para obtener el número de cheque a usar pulse sobre el botón Obtener Número  al lado de la casilla Secuencia,
note que el número del cheque ahora pasa a la casilla Cheque No., con
una parte literal que empieza como se ve en la imagen siguiente:
al lado de la casilla Secuencia,
note que el número del cheque ahora pasa a la casilla Cheque No., con
una parte literal que empieza como se ve en la imagen siguiente:
5. Aplicar Descuento, puede
aplicar un descuento en caso de que las facturas a pagar tengan
descuentos escribiendo el valor del descuento en la casilla %  Descuento
y luego pulsando el Botón Aplicar en esta misma casilla. Note que si
pulsa sobre este botón aparecerán reflejados los descuentos en el cuadro
de detalles de
Descuento
y luego pulsando el Botón Aplicar en esta misma casilla. Note que si
pulsa sobre este botón aparecerán reflejados los descuentos en el cuadro
de detalles de
 Descuento
y luego pulsando el Botón Aplicar en esta misma casilla. Note que si
pulsa sobre este botón aparecerán reflejados los descuentos en el cuadro
de detalles de
Descuento
y luego pulsando el Botón Aplicar en esta misma casilla. Note que si
pulsa sobre este botón aparecerán reflejados los descuentos en el cuadro
de detalles de
cuentas pendientes.
Nota: los descuentos pueden ser aplicados manualmente escribiendo el por ciento del descuento en la columna %Desc,  o el valor del descuento en la columna Descuento
o el valor del descuento en la columna Descuento  ,
pulse ENTER luego de escribir el por ciento o valor del descuento,
observe que si escribe el por ciento el valor del descuento de calcula
automáticamente y si escribe el valor del descuento el por ciento del
descuento se calculará automáticamente.
,
pulse ENTER luego de escribir el por ciento o valor del descuento,
observe que si escribe el por ciento el valor del descuento de calcula
automáticamente y si escribe el valor del descuento el por ciento del
descuento se calculará automáticamente.
 o el valor del descuento en la columna Descuento
o el valor del descuento en la columna Descuento  ,
pulse ENTER luego de escribir el por ciento o valor del descuento,
observe que si escribe el por ciento el valor del descuento de calcula
automáticamente y si escribe el valor del descuento el por ciento del
descuento se calculará automáticamente.
,
pulse ENTER luego de escribir el por ciento o valor del descuento,
observe que si escribe el por ciento el valor del descuento de calcula
automáticamente y si escribe el valor del descuento el por ciento del
descuento se calculará automáticamente.
6. Valor del cheque, especifique
el valor del cheque que será generado, y luego pulse el Botón Pagar.
Note que si no escribe un valor válido en esta casilla el Botón Pagar
permanecerá inactivo.
Al pulsar el botón Pagar el valor
del cheque será distribuido entre las cuentas pendientes solo si esta
marcada la opción Aplicar a: Cuenta por Pagar.
El Botón Pagar Valor Cheque:  este botón acompaña la casilla Valor Cheque y distribuye el valor del cheque entre las cuentas disponibles (solo para proveedores)
de forma ascendente, desde la primera hasta donde aplica el pago. En
caso de querer aplicar una cuenta específica, o sea, afectarla
manualmente siga los siguientes pasos:
este botón acompaña la casilla Valor Cheque y distribuye el valor del cheque entre las cuentas disponibles (solo para proveedores)
de forma ascendente, desde la primera hasta donde aplica el pago. En
caso de querer aplicar una cuenta específica, o sea, afectarla
manualmente siga los siguientes pasos:
 este botón acompaña la casilla Valor Cheque y distribuye el valor del cheque entre las cuentas disponibles (solo para proveedores)
de forma ascendente, desde la primera hasta donde aplica el pago. En
caso de querer aplicar una cuenta específica, o sea, afectarla
manualmente siga los siguientes pasos:
este botón acompaña la casilla Valor Cheque y distribuye el valor del cheque entre las cuentas disponibles (solo para proveedores)
de forma ascendente, desde la primera hasta donde aplica el pago. En
caso de querer aplicar una cuenta específica, o sea, afectarla
manualmente siga los siguientes pasos:
1. Pulse el botón  que
acompaña la casilla Valor Cheque. Note que el valor se ha distribuidos a
las cuentas de forma ascendente desde la primera hasta donde aplique.
que
acompaña la casilla Valor Cheque. Note que el valor se ha distribuidos a
las cuentas de forma ascendente desde la primera hasta donde aplique.
 que
acompaña la casilla Valor Cheque. Note que el valor se ha distribuidos a
las cuentas de forma ascendente desde la primera hasta donde aplique.
que
acompaña la casilla Valor Cheque. Note que el valor se ha distribuidos a
las cuentas de forma ascendente desde la primera hasta donde aplique.
2. Elimine manualmente estos valores poniendo cero (0)  en la casilla Abono de la grilla a las cuentas que NO desea aplicar abono y digitando el valor que sea aplicar a las cuentas que desea aplicar abono, luego de escribir el valor muévase de registro utilizando las teclas de movimientos del cursor desde el teclado.
en la casilla Abono de la grilla a las cuentas que NO desea aplicar abono y digitando el valor que sea aplicar a las cuentas que desea aplicar abono, luego de escribir el valor muévase de registro utilizando las teclas de movimientos del cursor desde el teclado.
 en la casilla Abono de la grilla a las cuentas que NO desea aplicar abono y digitando el valor que sea aplicar a las cuentas que desea aplicar abono, luego de escribir el valor muévase de registro utilizando las teclas de movimientos del cursor desde el teclado.
en la casilla Abono de la grilla a las cuentas que NO desea aplicar abono y digitando el valor que sea aplicar a las cuentas que desea aplicar abono, luego de escribir el valor muévase de registro utilizando las teclas de movimientos del cursor desde el teclado.
Para aplicar descuento manualmente siga los siguientes pasos:
1. Ubíquese en el campo % Desc.  de la grilla ponga el por ciento deseado y pulse ENTER, note que el
campo Descuento toma el valor del descuento en pesos y el balance de la
cuenta por pagar disminuye.
de la grilla ponga el por ciento deseado y pulse ENTER, note que el
campo Descuento toma el valor del descuento en pesos y el balance de la
cuenta por pagar disminuye.
 de la grilla ponga el por ciento deseado y pulse ENTER, note que el
campo Descuento toma el valor del descuento en pesos y el balance de la
cuenta por pagar disminuye.
de la grilla ponga el por ciento deseado y pulse ENTER, note que el
campo Descuento toma el valor del descuento en pesos y el balance de la
cuenta por pagar disminuye.
2. También puede digitar el valor
que desea descontar escribiendo dicho valor en el campo Descuento de la
grilla y pulse ENTER, note que el por ciento en el campo % Desc. toma el
por ciento calculado.
7. Elegir un Código Concepto:
esta casilla se utiliza para elegir el código de concepto del cheque,
el valor de esta casilla solo podrá ser modificado si se eligió General
en Aplicar a, todos los conceptos a elegir están en la lista y en caso
de no ser así puede elegir OTROS PAGOS.
8. Introducir el Concepto:  esta casilla se utiliza para describir el concepto del cheque, trate de
ser explicito puesto que la capacidad de escritura en este campo es
limitada (150 caracteres).
esta casilla se utiliza para describir el concepto del cheque, trate de
ser explicito puesto que la capacidad de escritura en este campo es
limitada (150 caracteres).
 esta casilla se utiliza para describir el concepto del cheque, trate de
ser explicito puesto que la capacidad de escritura en este campo es
limitada (150 caracteres).
esta casilla se utiliza para describir el concepto del cheque, trate de
ser explicito puesto que la capacidad de escritura en este campo es
limitada (150 caracteres).
GRABAR EL CHEQUE:
Para guardar el cheque pulse el botón Grabar  , situado en la barra de herramientas o en la parte
, situado en la barra de herramientas o en la parte
inferior del formulario.  , situado en la barra de herramientas o en la parte
, situado en la barra de herramientas o en la parte 
Confirme que desea continuar y aparecerá el formulario siguiente:

Es aquí que se hará la codificación contable final del cheque, presionando la tecla F6 ó el icono  que aparece al lado derecho de la cuenta...
que aparece al lado derecho de la cuenta...
 que aparece al lado derecho de la cuenta...
que aparece al lado derecho de la cuenta...
Una vez colocados los números de cuenta pulse el botón  para finalizar con la operación. pulse
para finalizar con la operación. pulse  para descartar los cambios realizados.
para descartar los cambios realizados.
 para finalizar con la operación. pulse
para finalizar con la operación. pulse  para descartar los cambios realizados.
para descartar los cambios realizados.
ANULAR UN CHEQUE:
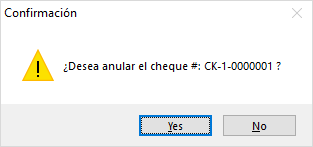 Para anular un cheque pulse en el formulario CANCELAR y haga clic en
Para anular un cheque pulse en el formulario CANCELAR y haga clic en  CONSULTA, busque el rango de fechas en la que se creó, cargue el cheque que desea anular luego pulse el botón
CONSULTA, busque el rango de fechas en la que se creó, cargue el cheque que desea anular luego pulse el botón  ANULAR, situado en la parte superior del formulario, le aparecerá el siguiente mensaje.
ANULAR, situado en la parte superior del formulario, le aparecerá el siguiente mensaje.
Pulse sobre el botón SI(Yes), para
continuar con la anulación del cheque, luego digite la clave de
autorización y pulse el botón Aceptar para continuar, sino desea anular
el cheque pulse sobre el botón Cancelar.
Luego de anular el cheque su valor será cambiado por cero y en el concepto aparecerá “CHEQUE NULO CHEQUE NULO”.
IMPRIMIR UN CHEQUE:

Luego de Grabar un cheque SisFaCon
Enterprise le pedirá si desea imprimir el cheque, pulse Si, para
Imprimir o No para Continuar sin Imprimir.
REIMPRIMIR UN CHEQUE:

Para reimprimir un cheque cargue
el cheque que desea reimprimir desde la pestaña Consultar Cheques y
luego pulse el botón Imprimir situado en la parte superior del
formulario, SisFaCon Enterprise le pedirá si desea imprimir el cheque,
pulse Si, para Imprimir o No para Continuar sin Imprimir.
CONSULTAR CHEQUES:
Para consultar los cheques registrados cancele el cheque actual pulsando el botón cancelar  desde la barra de herramientas, luego pulse sobre la pestaña
desde la barra de herramientas, luego pulse sobre la pestaña  Consultar / Buscar Cheques, le aparecerá el siguiente formulario:
Consultar / Buscar Cheques, le aparecerá el siguiente formulario:
 desde la barra de herramientas, luego pulse sobre la pestaña
desde la barra de herramientas, luego pulse sobre la pestaña  Consultar / Buscar Cheques, le aparecerá el siguiente formulario:
Consultar / Buscar Cheques, le aparecerá el siguiente formulario:
Especifique los criterios de
búsqueda deseado como rango de fecha, también puede escribir en la
casilla Digite el texto a buscar, parte del numero del cheque, fecha,
concepto o beneficiario y pulse el botón Buscar, note que los cheque que
cumplen con los criterios de búsqueda se cargan en la lista.
Nota: para
cargar un cheque para fines de reimpresión o anulación debe pulsar
doble clic sobre el cheque deseado desde este mismo formulario.
Salir del formulario: para salir del formulario pulse el botón Salir  desde barra de herramienta en la parte superior del formulario.
desde barra de herramienta en la parte superior del formulario.
 desde barra de herramienta en la parte superior del formulario.
desde barra de herramienta en la parte superior del formulario.




























